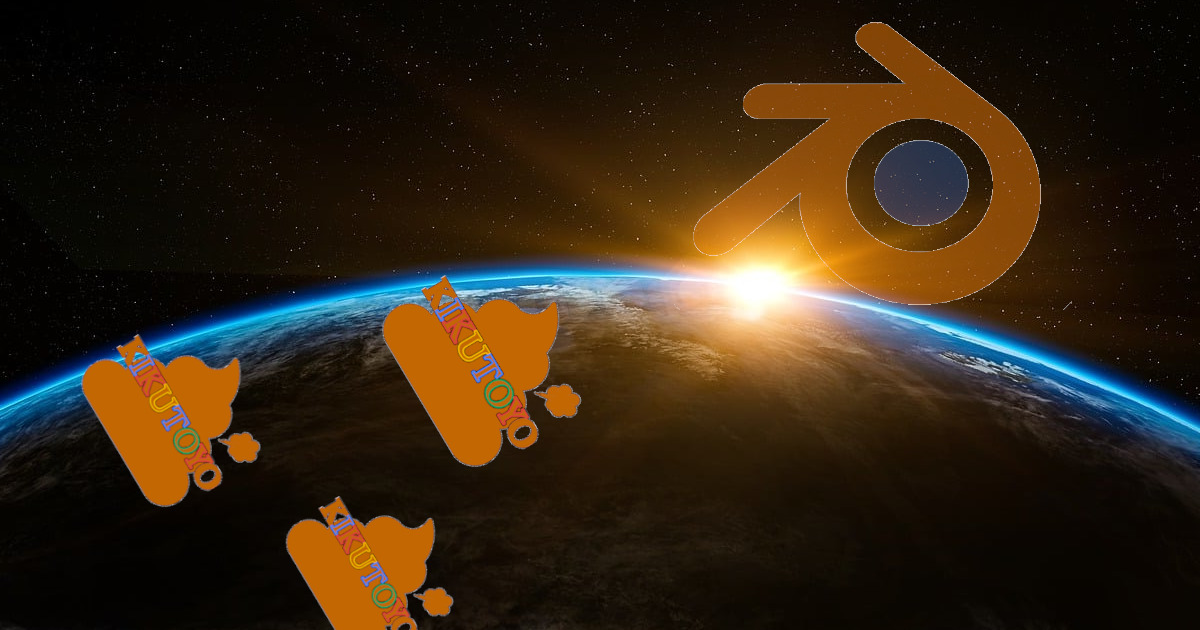CGで自分の思い描いたものを作りたいとか、これから来るかもしれないメタバースで自分でオリジナルのアバターを作りたいとか、そんな目標は…ありません!
ただただ、Blenderを使ってみたい!だって、Blender界隈が盛り上がってるから。無料なのにめちゃくちゃ高機能で使えるって。
普段はIT企業で働いているのですが、そんな僕の周りでも趣味でBlenderやってるよっていうエンジニアがいたりするので興味を持つに決まってるじゃないか!!
ということで、まずはBlenderをインストールしないことには何も始まりません。
さっそく、やっていきましょう!!!
※この記事で説明に使っている画面は2022年11月時点のものになります
公式サイトからインストーラをダウンロード
公式サイト(以下のURL)からBlenderをダウンロードします。

公式サイトのメニューにある「Download」をクリックします。
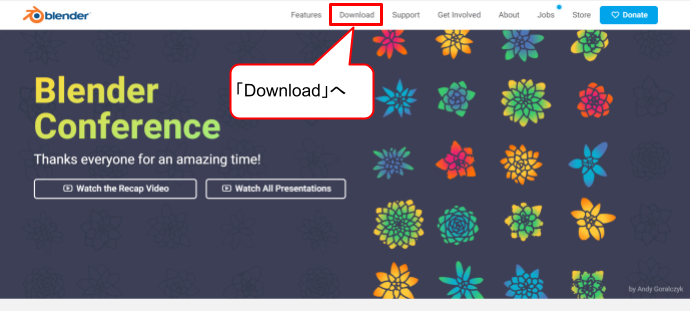
次の画面でインストールする環境やBlenderのバージョンが選べるようです。
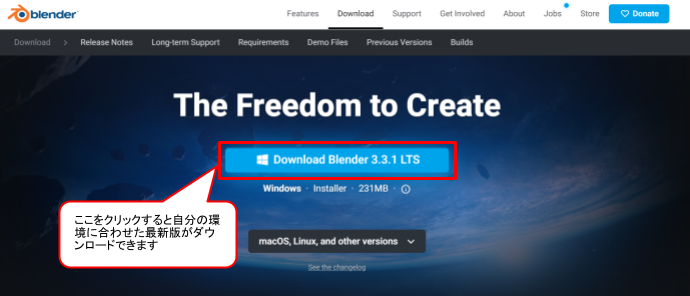
もし、別のOSや過去のバージョンをダウンロードしたい場合は下のドロップダウンから選択できるようです。
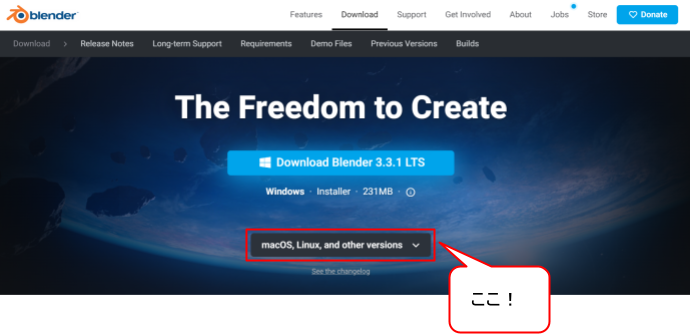
リストが展開されていろいろ選べるみたいです。ありがたいですね!!
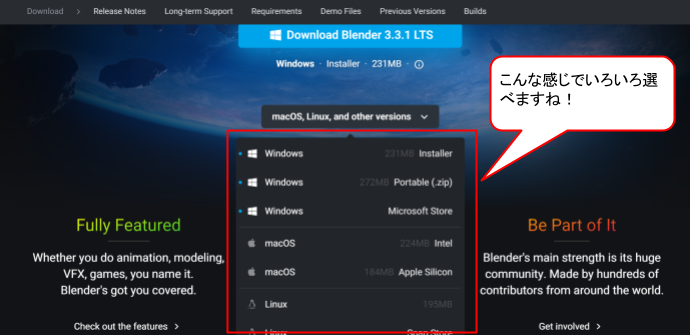
ダウンロードが始まると以下のような画面になりました。なんか歓迎されているようですね、たぶん。
関係者の皆さん、Blenderの開発・運営ありがとうございます!!
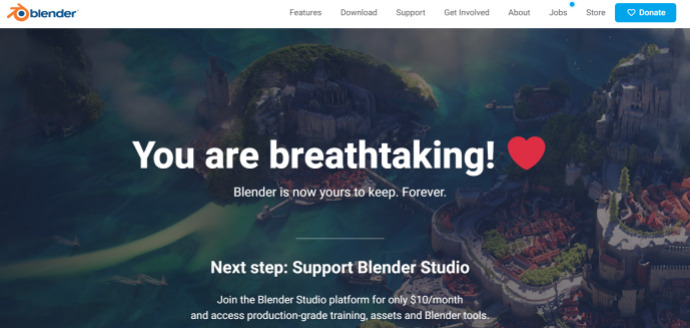
ちなみに、この画面で表示されている文言を訳してみるとこんな感じです↓
あなたは息をのむような美しさです!
Blenderはもうあなたのものです。いつまでも。
次のステップへBlender Studioをサポートする
Blender Studio プラットフォームに月々わずか $10 で参加できます。
プロダクショングレードのトレーニング、アセット、Blenderツールにアクセスできます。
Blender Studioというものがあるみたいですね…。
お金がかかるみたいですがBlenderをある程度使えるようになったらBlender Studioも使ってみようと思います。
プロダクショングレードのトレーニング、アセット、Blenderツールというところが気になります。
なにはともあれ、無事にBlenderインストーラをダウンロードできました。
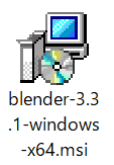
いよいよインストール!
インストーラを実行します。
インストーラが起動すると以下のような画面がでました。ここは迷わず「Next」で。
あっ、もしBlenderにビビッてしまったら「Cancel」でも大丈夫ですよ~。
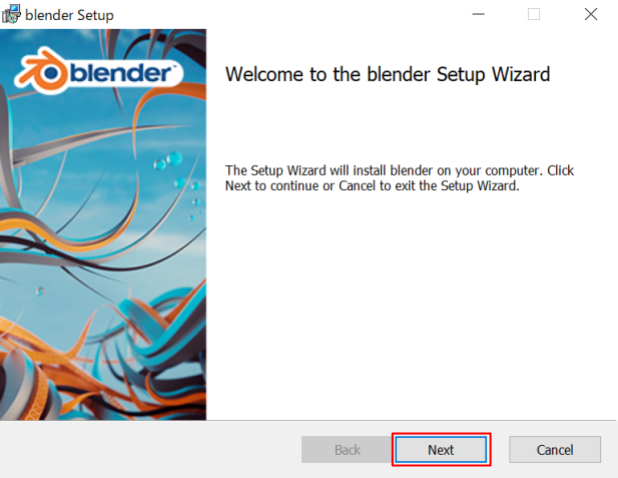
次の画面(End-User License Agreement)で「I accept the terms in the License Agreement」というところにあるチェックボックスにチェックを入れる。
すると、「Next」が選択できるようになるので「Next」を押します。
あっ、チェックするのはライセンスに同意できる場合なので、無理ならば「Cancel」で。
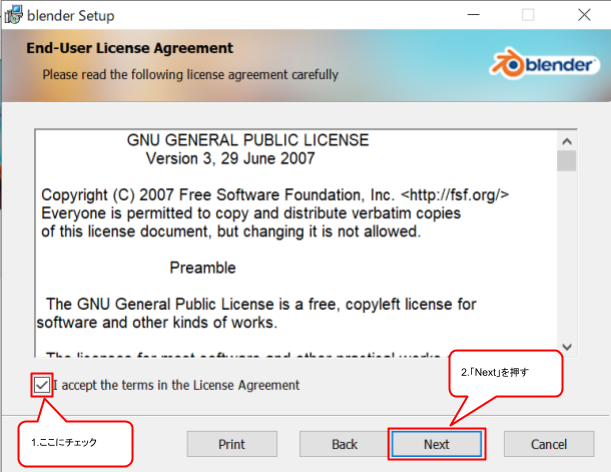
次はCustom Setupという画面になります。
基本的にそのまま「Next」で問題ないと思います。
ここでインストールする場所とかを指定できるので、こだわりがある場合は「Browse…」を押してインストール先を決められます。
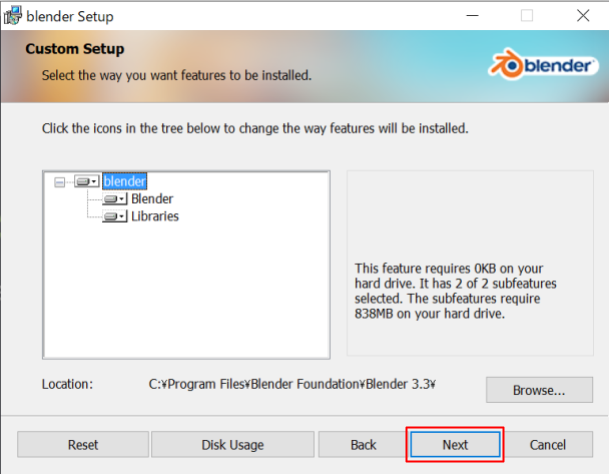
次の画面(Ready to install blender)はそのまま「Install」を選択します。
もし、ここでBlenderどうしよう?って迷ってる場合は「Back」や「Cancel」もアリです。
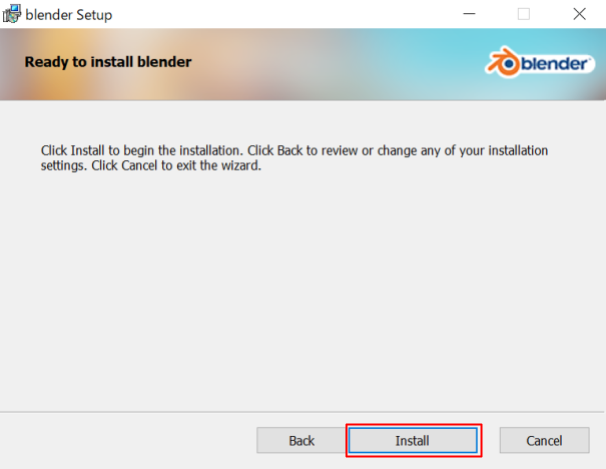
するとインストールが始まるので完了まで待ちます。
Please wait while the Setup Wizard installs blender.と表示されてますのでね。
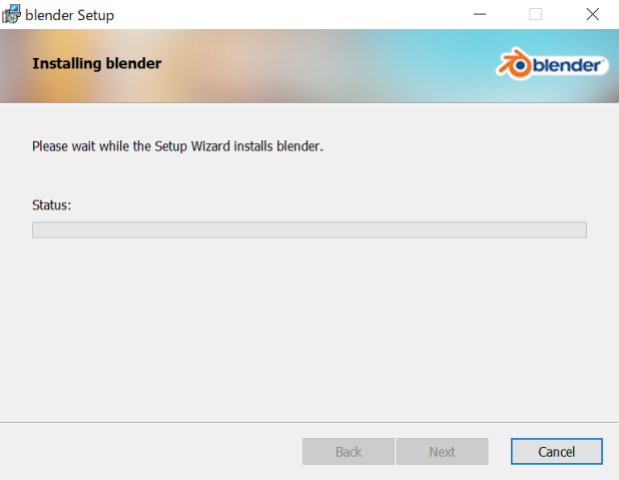
「Completed the blender Setup Wizard」と表示されたらインストール完了です。
「Finish」を押してインストーラを閉じます。
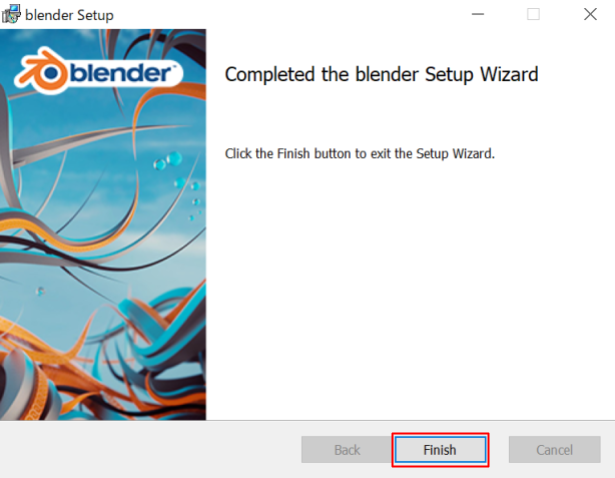
指定したインストール先を確認するとBlenderのディレクトリが作成されています。
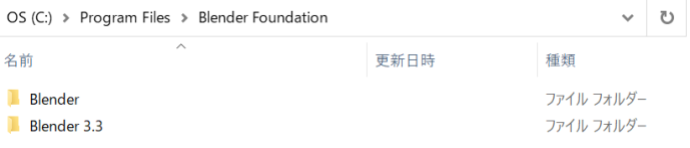
Blender起動からの日本語設定
デスクトップにBlenderのショートカットが作成されていたので起動してみます。
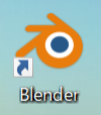
もし、ショートカットがない!としても慌てない。。。
インストールしたディレクトリの中にある「blender.exe」を実行すればBlenderが起動できるはずです。

さあ、起動するのでしょうか…
無事、起動しました。
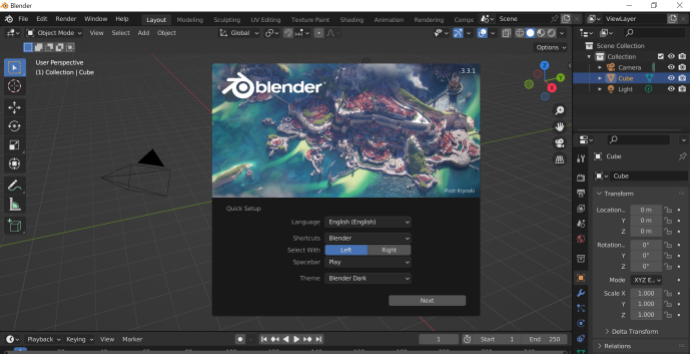
インストールできた!
ようこそ僕のPCへ、blenderくん!!!
お疲れ様でした。と、言いたいところですが…。一つだけやっておきましょう。
デフォルトだと英語表示になっているので日本語に設定します。
最初の画面でど真ん中にQuick Setupというのがあります。
その中に言語を設定する「Language」があるのでそこをEnglishから日本語(Japanese)にします。
これは英語が理解できる人なら特に必要ないかもしれませんが、僕は日本語じゃないと作業中にいちいち翻訳ツールに頼ることになるので最初に日本語に設定しておきます。
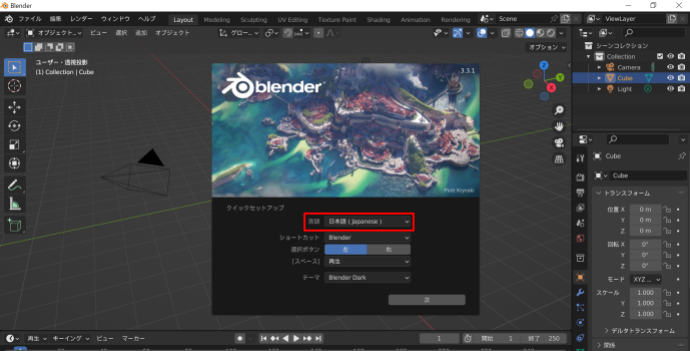
これでBlenderを始める準備は出来たはずです。
お疲れ様でした!